発注方法
【①発注先ごとの発注フォームを作成する】
まずはメインメニューの発注管理を選択。
フォーム一覧が表示されるのでサンプルにある株式会社Aを複製する。
複製したものにマウスをホバーすると編集と表示されるので編集を押す。
・【全般】→【タイトル】の項目には取引先がわかる名称を記入しましょう。
入力が完了したら変更を確定ボタンを押しましょう。
・【明細】では発注したい商品をカスタマイズします。基本的に【数量付き選択肢】を使いましょう。
入力が完了したら変更を確定ボタンを押しましょう。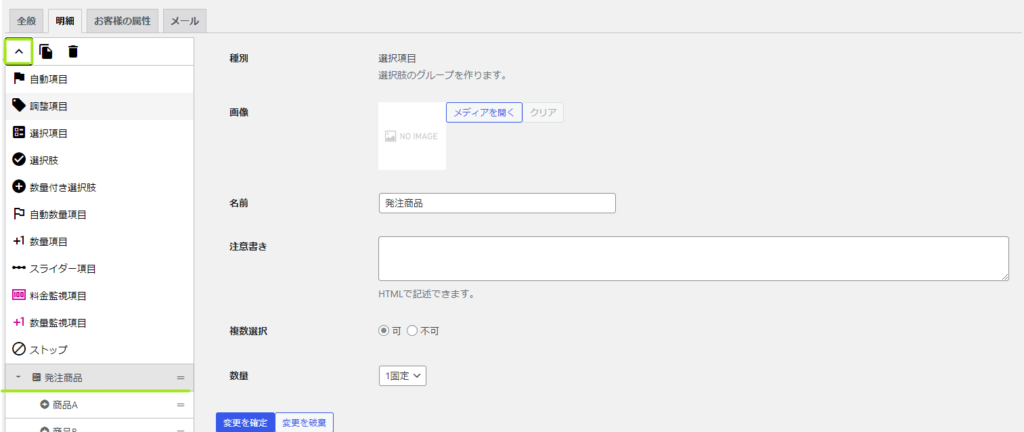
・【お客様の属性】にはお客様情報を入力しておくと良いでしょう。発注先住所やこちら側にお届け先住所が複数ある場合は選択肢を用意しておくと毎回入力する 必要がなく便利です。
入力が完了したら変更を確定ボタンを押しましょう。
・【メール】では発注先に届くメールのカスタマイズが可能です。必ず双方のメールアドレスを登録しておきましょう。
入力が完了したら変更を確定ボタンを押しましょう。
これでフォーム作成は完了です。
【全般】に戻り【ショートコード】をコピーして控えておいてください。
【②発注ページの作成】
メインメニューの【発注ページの編集】に移動します。
- 新規投稿を追加を選択。
- タイトルを追加には①で作成した取引先の名称を入力しておきましょう。
- ブロックを追加からショートコードを追加します。『/ショートコード』と入力でも可。
- ①でコピーしたショートコードをコピペまたは入力してください。
- 画面右上の【公開】または【更新】を押すと完了です。
【③発注】
さあ、これで発注先登録が終わり発注が可能になりました。
- メインメニューの【ホーム】にいき、画面右上のメニューにある【発注登録】を押します。
- 【発注先リスト】が表示されるのでは発注先を選択。
- ①で作成した発注フォームが表示されていたら成功です。発注フォームの編集は①と同じ手順で再編集可能です。
- 発注フォームを全て入力したら画面一番下の【確認画面へ】を押す。
- 【確認ページ】にて確認したらの【送信】を押します。
- これで発注完了です。発注先にメールが届いているかと思いますので連絡を待つか発注連絡をしましょう。
- 発注済み一覧はメインメニュー【発注管理】のサブメニュー【発注済み】から確認することができます。
